🎮 Credits:. Thumbnail by @Xeron. Header by @GreenBerry. Undertale and original sprites by Toby Fox. Storyshift AU and old SS!Asriel sprite by Voltra. Underswap AU by Popcorn Pr1nce. The JHipster Mini-Book is a guide to getting started with hip technologies today: Angular, Bootstrap, and Spring Boot.All of these frameworks are wrapped up in an easy-to-use project called JHipster. This book shows you how to build an app with JHipster, and guides you through the plethora of tools, techniques and options you can use. Download M.U.D.S. Mean Ugly Dirty Sport - Amiga rom of game and playing on your modern device like desktop PC, Android phone, Tablet, Mac or iOS for free. Enjoy this game with maximum quality and comfortable environment at home.
OK, seriously, STOP ASKING FOR NERFS! Clickertale 2 is supposed to be a really challenging game. Oh wait, you wouldn't know that cause you don't care about the storyline. To best mirror Eclipses functionality, enable the following settings: IDE Settings/Editor- Other.Show quick doc on mouse move; IDE Settings/Editor/Code Completion- Autopopup Documentation; To see the javadoc in the autocomplete menu, hit '.' To get the popup, then hover over the object you are working with, once you get the javadoc popup, you can select an item in the popup to switch the.
Setting up a Minecraft Server in the Cloud
My 10-year-old son, Jack, is a huge fan of Minecraft. If you let him, he'd play all day, skipping meals and having a blast. It's most fun to hear him playing with his sister or his best friend. I'm amazed it's captured his attention for so long; well over two years. Both my kids loved it when Scott Davis taught a Devoxx4Kids Denver class on Server-side Minecraft programming.
We haven't had any Devoxx4Kids Denver workshops this year, but that's about to change. First of all, I'm happy to announce we're working with the Rocky Mountain Oracle Users Group to have a Day of Family Coding Fun at Elitch Gardens this Friday. There will be a workshop on Raspberry Pi and I'll be doing a demonstration on how to setup a Minecraft Server in the cloud. Next weekend, we'll be doing a more in-depth Minecraft Workshop at Devoxx4Kids Denver. If you'd like to join us please RSVP. Since having your own Minecraft Server is a fun thing for kids, and useful for parents, I figured I'd document how to do it here.
First of all, let me say that I'm standing on the shoulders of giants. When I first setup a Minecraft server, I used Ben Garton's Setting up a free Minecraft server in the cloud - part 1 as well as part 2 and 3. I also found Aaron Bell's How to run a Minecraft server on Amazon EC2 to be quite useful.
Slime prime mac os. Without further ado, here's you how to setup a Minecraft Server on Amazon Web Services (AWS) in 2015!
Step 1: Signup for AWS and Create an Instance
- Navigate to http://aws.amazon.com/, and click 'Sign In to the Console' using your Amazon account. If you don't have an AWS account, you'll need to create one and specify a payment method.
Click on EC2 in the top left corner, then Launch Instance on the following screen.
Select Amazon Linux.
Choose an Instance Type of t2.micro, then click Next: Configure Instance Details.
- You don't need to configure anything on the next screen, so click Next: Add Storage. Storage settings don't need to be changed either, so click Next: Tag Instance.
On the Tag Instance screen, assign a name to your server. I chose 'Minecraft Server'. Click Next: Configure Security Group to continue.
This step is important because it opens a Minecraft port that allows players to connect. Create a new security group with name Minecraft and description Ports for Minecraft. Click Add Rule, specify Custom TCP Rule, Port Range 25565 and Source Anywhere. Note that you can also lock down your instance so only certain IPs can connect. Click Review and Launch to continue.
You'll be warned about allowing any IP address on the following screen. Click Launch to continue.
You'll be prompted to create a new keypair. I chose 'minecraft' for my key pair name. Click Download to download your key pair.
I executed the following commands to move this key to a location on my hard drive and locked it down so the public can't view it.
Click Launch Instances to continue. You should see something like the following screen.
Click on the instance name and copy/paste the Public IP. You'll want to write down this IP address since you'll need it later, and you'll also want to send it to friends so they can join.
Execute the following command with this IP to connect to your server. Type yes when prompted to continue connecting.
You'll likely be told there's a number of updates to install; run sudo yum update to install them.
Step 2: Install a Minecraft Server
From your Linux prompt, type the following commands to create a folder and copy the latest version* of the Minecraft server into it.
* Check http://www.minecraft.net/download to find out the latest version number and change the above command appropriately.
- Create a symlink to the downloaded JAR so you can keep the same launch command, regardless of version.
Launch your server using the following command:
You should see ouput like the screenshot below, prompting you to agree to the EULA. The library overseer mac os.
Edit
eula.txtby running sudo vi eula.txt and changing 'eula=false' to 'eula=true'. If you're unfamiliar with vi, the following instructions will help you edit this file after you've opened it.- Type '/false' followed by [Return]
- Type 'xxxxx' to delete 'false'
- [Shift+A] to go to the end of the line
- Type 'true'
- Hit [Esc], then type ':wq' to save the file
Run the sudo java command again (hitting up arrow twice will retrieve this command from your history). This time, the server should start, albeit with a few warnings about missing files.
This is the easiest step of all, and possibly one that your kids are familiar with.

Launch Minecraft. Make sure the profile uses the same version as your server. Copy the IP address of your server to your clipboard and click Play.
Click Multiplayer, followed by Add Server. Give it a name you'll remember and paste the IP address into the Server Address. Click Done, followed by Join Server.
Note: if you want to toggle fullscreen mode, you can do this with F11. If you don't have F11 on your keyboard, go to Options > Video Settings and click Fullscreen to toggle it.
Congratulations! You just setup a Minecraft server in the cloud. Now you can send the IP address to friends and invite them to play!
One of the issues that this setup has is that your server will shut down as soon as you logout of your SSH session. You can run the Minecraft server and leave it running using the following command.
This will keep everything running in the background, even after you logout. It also spits out a process id you can use to stop the server.
If you lose this number, you can find the process id by running ps aux | grep java. You can also shutdown all Java processes with sudo killall java.
If you have any tips or tricks for improving this tutorial, I'd love to hear about them in the comments.
Next Steps
When I first setup a Minecraft server on AWS earlier this year, I never bothered to shut it down. The result was it cost me around $15 the first month. From then on, I simply started it whenever my son asked me to, then shut it down when he went to bed.
Ben Garton has a good tutorial on how to setup a cron job to shutdown the instance at midnight. He also shows how to start the server using a Desktop shortcut on Windows. If you've done something similar for Mac/Linux, I'd love to hear about it. Allowing your kid to fire up their own Minecraft server on demand (and shutting it down automatically) seems to be the most economical way to run things.
Devoxx4Kids Denver Workshop Next Week
If you'd like to learn more about Minecraft, developing mods and setting up your own server, you should join us at the Devoxx4Kids Denver Meetup next week (Saturday, August 15th at 9:30am). We'll be tuning in live to Arun and Aditya Gupta's vJUG session on Getting Started with Minecraft Modding. In the second hour, I'll show how to setup your own server on AWS and configure it to have the mods we've developed while watching the vJUG session. Thanks to our venue sponsor Tuliva, you don't even need to bring a machine! They have computers available for the kids to use and a sweet location too. RSVP today!
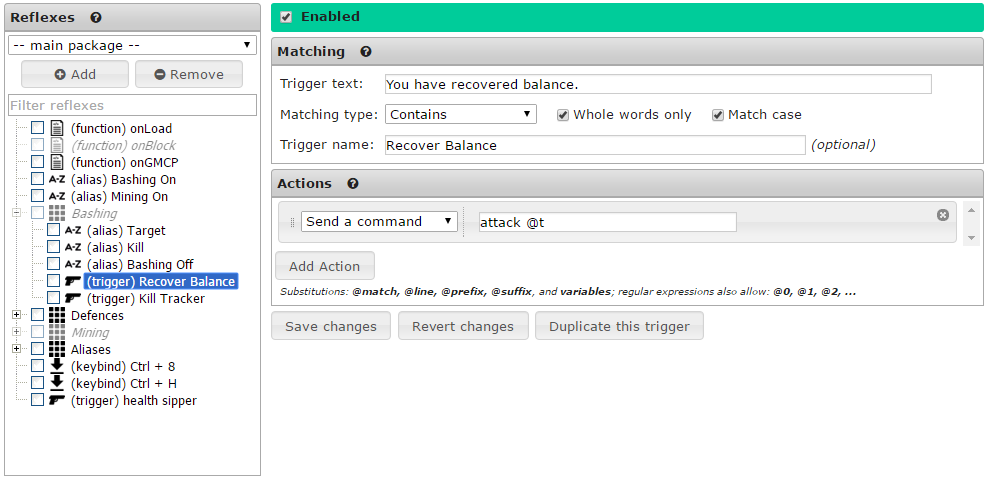
Launch Minecraft. Make sure the profile uses the same version as your server. Copy the IP address of your server to your clipboard and click Play.
Click Multiplayer, followed by Add Server. Give it a name you'll remember and paste the IP address into the Server Address. Click Done, followed by Join Server.
Note: if you want to toggle fullscreen mode, you can do this with F11. If you don't have F11 on your keyboard, go to Options > Video Settings and click Fullscreen to toggle it.
Congratulations! You just setup a Minecraft server in the cloud. Now you can send the IP address to friends and invite them to play!
One of the issues that this setup has is that your server will shut down as soon as you logout of your SSH session. You can run the Minecraft server and leave it running using the following command.
This will keep everything running in the background, even after you logout. It also spits out a process id you can use to stop the server.
If you lose this number, you can find the process id by running ps aux | grep java. You can also shutdown all Java processes with sudo killall java.
If you have any tips or tricks for improving this tutorial, I'd love to hear about them in the comments.
Next Steps
When I first setup a Minecraft server on AWS earlier this year, I never bothered to shut it down. The result was it cost me around $15 the first month. From then on, I simply started it whenever my son asked me to, then shut it down when he went to bed.
Ben Garton has a good tutorial on how to setup a cron job to shutdown the instance at midnight. He also shows how to start the server using a Desktop shortcut on Windows. If you've done something similar for Mac/Linux, I'd love to hear about it. Allowing your kid to fire up their own Minecraft server on demand (and shutting it down automatically) seems to be the most economical way to run things.
Devoxx4Kids Denver Workshop Next Week
If you'd like to learn more about Minecraft, developing mods and setting up your own server, you should join us at the Devoxx4Kids Denver Meetup next week (Saturday, August 15th at 9:30am). We'll be tuning in live to Arun and Aditya Gupta's vJUG session on Getting Started with Minecraft Modding. In the second hour, I'll show how to setup your own server on AWS and configure it to have the mods we've developed while watching the vJUG session. Thanks to our venue sponsor Tuliva, you don't even need to bring a machine! They have computers available for the kids to use and a sweet location too. RSVP today!
Related: It seems you can also run a Minecraft server on Heroku using heroku-minecraft.
M.u.d Mac Os X
Despite what the average internet person will tell you, MacBooks are good at what they do. That's something important to remember in a time where fanboying is such a prevalent issue in the tech consumer base. People seem eager to take sides; binary criticism removing the reality that machines can have both good and bad qualities. MacBooks are good at what they do, and they also have their disadvantages.
One of the things MacBooks aren't good at (mostly due to their architecture) is playing games. If you're looking for high-performance gameplay, Windows machines are objectively better for gaming. Despite this, there are plenty of games and workarounds that'll still enable you to have fun with friends or in your dorm room after a long stressful day even on a MacBook.
Note: I'll only be listing the methods and games I've personally found to work well. There are likely tons of games and methods that work great, but I haven't tried yet. While I'm aware you can always install Windows via Boot Camp, I'll only be touching on methods and games that don't require altering the OS or running a virtual machine. Below is a screenshot of my machine's specs for reference.
Actually Getting Games
Do you like games? Do you like sales? Do you often fantasize about purchasing AAA games for prices ranging from Big Mac to Five Guys? Steam is the way to go. You can get Steam here, and I highly recommend you do. Steam is great because of its frequent sales, interface, and ability to carry over your purchases between machines easily. A good amount of Steam titles are supported on Mac OS, so if you've been previously using a Windows machine and have a huge library, you won't have to repurchase all of your games if you switch to a new OS. You can also purchase some games off of the App Store, though the selection there is far smaller in comparison.
Configuration
If you're planning on playing an FPS on your MacBook, you're likely going to want a mouse. A mouse is far more accurate and comfortable than a trackpad when it comes to interacting with most game interfaces. However, after plugging in your mouse you might find that it feels…weird. It accelerates and slows itself down sporadically and probably feels like it's fighting you. No need to worry! This is a simple fix.
First, launch Terminal and enter the following command: Greece defense td mac os.
defaults write .GlobalPreferences com.apple.mouse.scaling -1
This will disable Mac OS's built in scaling and allow you and your mouse to have healthy bonding time without it suddenly deciding to perform an interpretive dance in the style of the plastic bag from American Beauty.
Another bonus piece of advice would be to go to System Preferences > Keyboard > and check the option to use the function keys without having to press the fn key. If you're playing games that require usage of the function keys, you'll find it easier to only have to hit one key vs having to take your hand off the mouse to hit two.
Finally, I recommend you keep your system plugged in and on a desk. Just like with most laptops, demanding processes like games can drain the battery faster thanUsain Bolt can run across campus and make your laptop hotter than that fire mixtape you made in highschool.
Solo game recommendations
So, you've set up your mouse and keyboard, installed steam, and you've got some free time to play some games. What now? Well, not every game that is listed as 'compatible' with Mac OS actually works well with Mac OS. Some games lag and crash, while others might run at a high frame-rate with no problems. Here are a few games I've found work well with my system. (Reminder: Performance may vary)
'h a c k m u d' is a game that is set in a cyberpunk future where you're a master hacker. This isn't Watch_Dogs though. You're not 'hacking' by pressing a single button; rather, every single bit of code is typed by you. If you don't know how to code, the game does an alright job at teaching you the basics of its own language (which is like a simplified mix of HTML and Java). The first hour of the game is spent locked in a server where you'll have to solve some interesting logic puzzles. Once you escape the server, the game suddenly becomes a fully functional hacking MMO entirely populated by actual players. The game runs well on Mac OS, as it's almost entirely text-based.
Do you like classic CRPGs? If the answer is yes, you'll probably love Pillars. It's a CRPG that fixes a lot of the problems the genre faced during its golden age, while not losing any of its complexity and depth. The game runs well, though do expect a loud and hot system after just a few minutes.
Do you often dream of being a bad-ass ninja in the matrix? SUPERHOT is a game where the central gimmick is that time only moves when you move. More accurately, time moves at a fraction of a second when you aren't moving your character. This allows for moments where you can dodge bullets like Neo and cut them in half mid-flight with a katana. The game runs great, though your system will quickly get super hot (pun intended).
Enter the Gungeon is a cute little rogue-like bullet hell where your goal is to reach the end of a giant procedurally generated labyrinth while surviving an endless onslaught of adorable little sentient bullets that want to murder you. The game is addictive and runs well, though one common issue I found was that the game will crash on startup unless you disable the steam overlay. It's a shame though that you can't enjoy the co-op feature…
…or can you?
MacBook Party
Who wants to play alone all the time? This is college, and like a Neil Breen movie, it's best enjoyed with friends by your side. Here's a tutorial on how to set up your MacBook for some local gaming fun-time.
First things first, you're going to want some friends. If you don't have any friends installed into your life already, I find running 'heystrangerwannaplaysomegameswithme.exe' usually helps.
Next, you're going to want to get one of these. This is an adapter for Xbox 360 controllers, which you should also get a few of here. Plug in the USB adapter into your MacBook. Now, Mac OS and the adapter will stubbornly refuse to work with each other (symbolic of the fanboying thing I mentioned at the beginning of this post), so you're going to have to teach them the value of teamwork by installing this driver software.
M.u.d Mac Os Catalina
Once you're all set, you should be able to wirelessly connect the controllers to the adapter and play some video games. One optional adjustment to this process would be to connect your MacBook via HDMI to a larger display so everyone can see the screen without having to huddle around your laptop.
Enter the Gungeon has a great two-player co-op mode. I'd also recommend Nidhogg and Skullgirls for some casual competitive matches between friends.
And there you have it! Despite what some very vocal individuals on the internet might tell you, it is possible to enjoy some light gaming on a Macbook. This is the part where I'd normally make some grand statement about how the haters were wrong when they said it couldn't be done; but alas, that would merely be fueling a war I believe to be pointless in the grand scheme of things. Are we not all gamers? Are we not all stressed with mountains of work and assignments? Are we not all procrastinating when we should be working on said assignments? While our systems may be different, our goals are very much the same. And with that, I hope you find my advice helpful on your quest for good video games.
Best,
Parker

